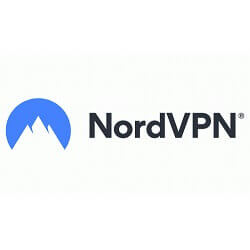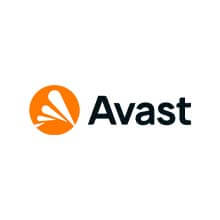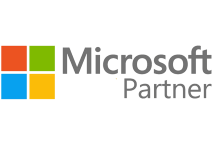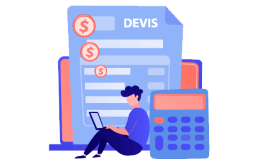Download, Install, and Activate Office 2024 ISO
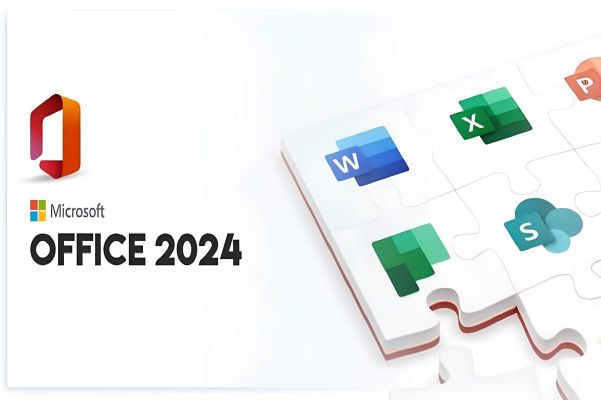
-
Introduction:
Do you want to download Office 2024 in ISO format, install it easily, and activate it to access all its features? This guide accompanies you step by step to succeed at each stage of the process. With the Office 2024 ISO file, you'll obtain a complete and quick-to-install version, ideal for users wishing to access Microsoft tools like Word, Excel, PowerPoint, and Outlook. Discover here how to download Office 2024 ISO, install it on your device, and activate it to start using this essential office suite.
-
System Requirements
Office 2024 download file.
Operating System : Windows 10, Windows 11, Windows Server 2019, and Windows Server 2022.
-
Steps to Follow
Download Office 2024
-
As soon as you have received your Office 2024 order, access the download link included in the confirmation email to start the download. Ensure you have a stable internet connection to quickly download the Office 2024 ISO file.

-
Once the Office 2024 file has been downloaded, open the download folder to access the ISO file. Verify that the download is complete and that the file is present. Then, you can begin the installation to enjoy all the applications of Microsoft Office 2024 and maximize your productivity.
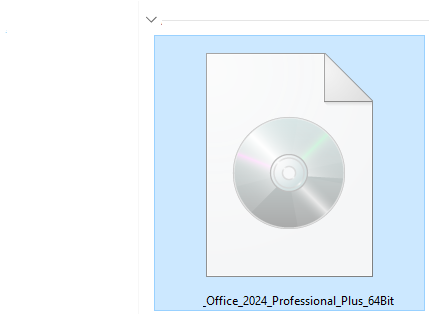
Install Microsoft Office 2024:
-
To mount the Office 2024 file, you have two simple methods to choose from:
Method 1 :
Right-click on the Office 2024 file, then select "Mount" to open the installation folder. This will create a virtual drive where you can directly access the necessary files to launch the installation of Office 2024.
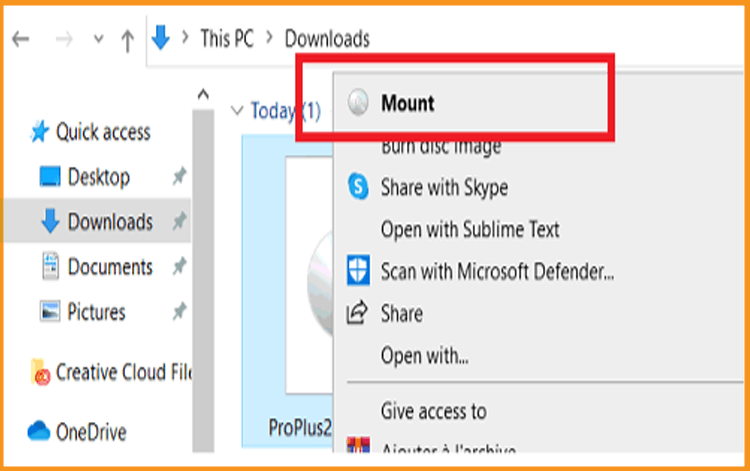
Method 2 :
Right-click on the Office 2024 file, select "Open with," then choose "Windows Explorer."
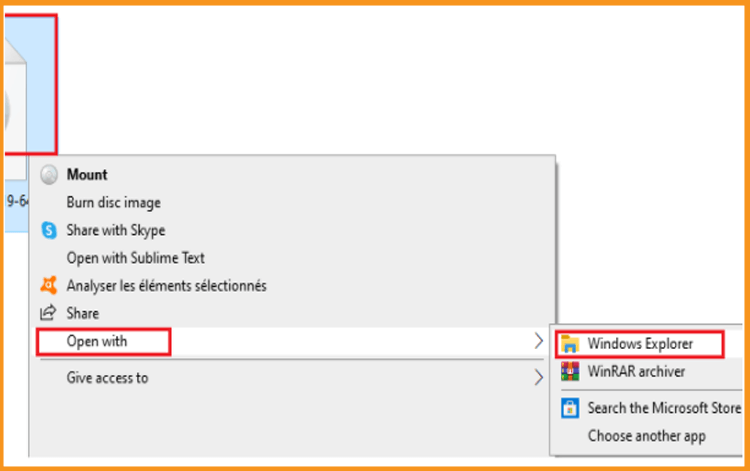
-
The installation folder opens. Please double-click on "Click-to-Run" to launch the installation of Office 2024. Then follow the on-screen instructions to complete the installation process.
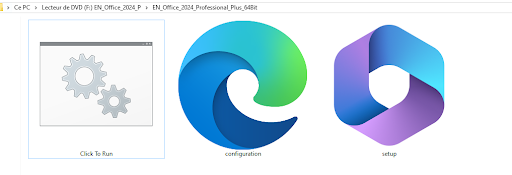
-
Please wait until the installation process of Office 2024 is completed. This may take a few minutes, depending on your computer's performance. Once the installation is finished, you can start using all the applications of the suite.
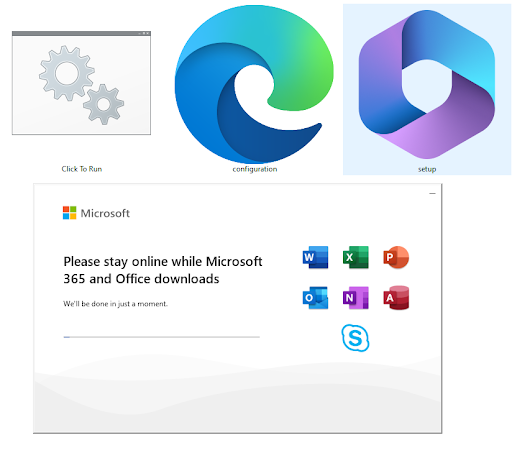
-
Office 2024 is now installed. Click on Close.
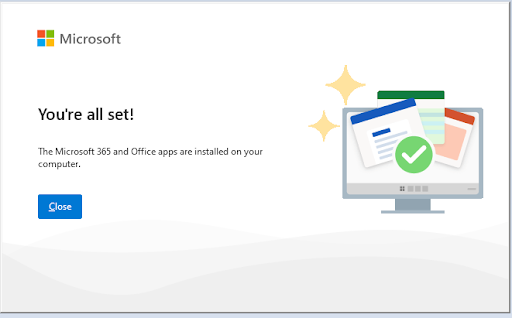
Activate Microsoft Office 2024 :
-
To activate Microsoft Office 2024, please open any Office application. Click on the Start menu, then type "Word," "Excel," or any other application from the suite.
Below is a concrete example with Word 2024:
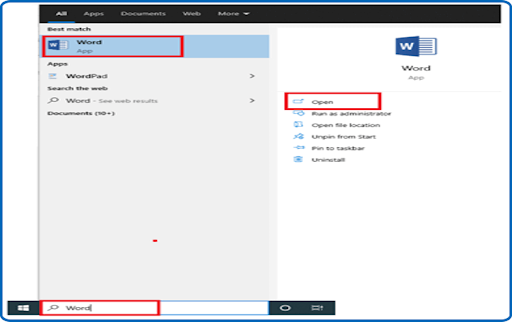
-
Click on Blank Document, then select File and finally Account.
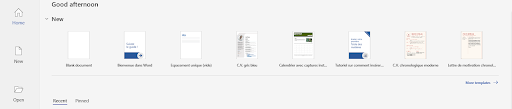
-
To activate your Microsoft Office 2024, simply enter the license key (25 characters) and click on "Next."
If you encounter a problem with the activation box, follow the steps below: Click on Blank Document, then select File and click again on Account.
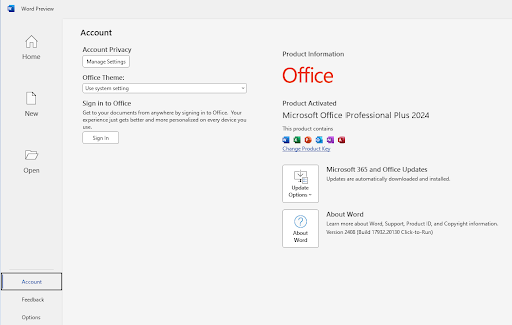
-
Enter your activation key (25 characters), then continue to activate your Microsoft Word 2024.
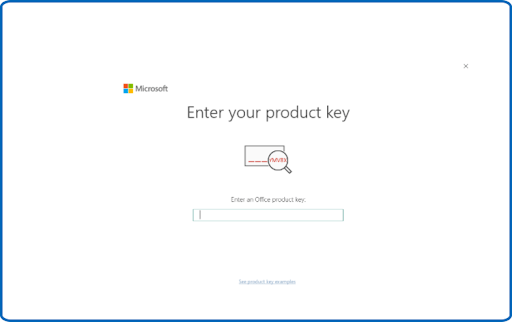
-
Your Microsoft Office 2024 is now installed and activated.
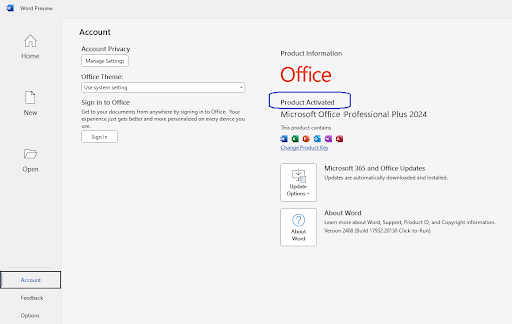
Congratulations! Your Microsoft Office 2024 is activated. All Office 2024 applications are now at your disposal without any issues.
-
-
See Also
How to Install Word 2019