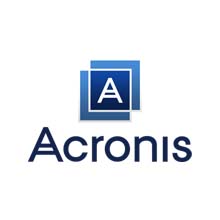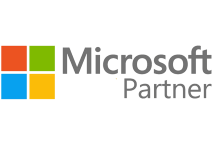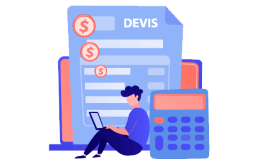Install and Activate Windows Server 2022
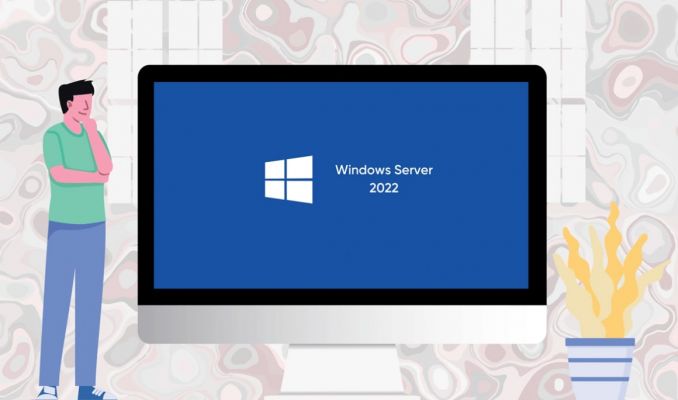
Introduction :
Windows Server 2022 comes as the latest version of the on-premises version of Windows Server. It was designated by Microsoft as a Long Term Servicing Channel (LTSC) release, and as such will have up to 10 years of support. Numerous new management, security, and containerization features are included.
Installation and activation instructions for Windows Server 2022 will be covered in this guide.
Requirements
- Processor - 1.4 GHz 64-bit processor
- RAM - 512 MB Disk Space - 32 GB
- Network - Gigabit (10/100/1000baseT) Ethernet adapter
- Installation media
Steps to follow
Install Windows Server 2022:
Once the installation media has been used to boot, we can proceed with the installation.
Click "Next" after choosing the language, time zone, and keyboard layout.
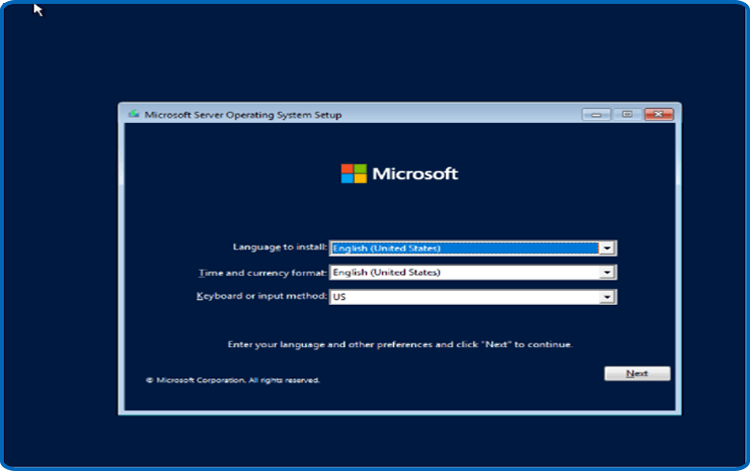
Now chooseInstall Now
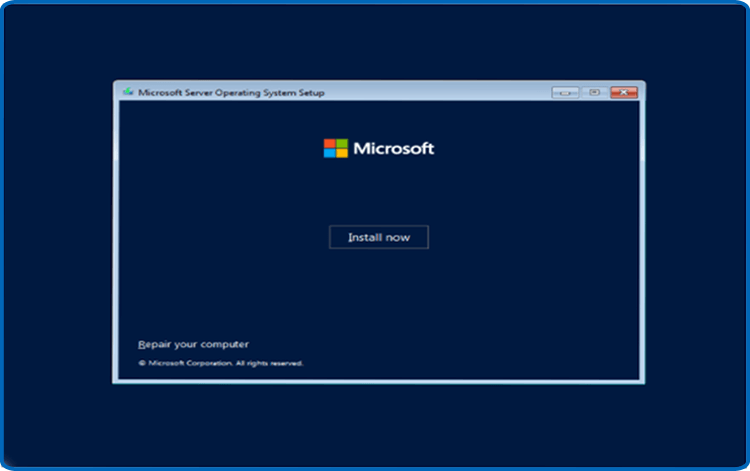
After picking the edition you want to install, hit "Next".
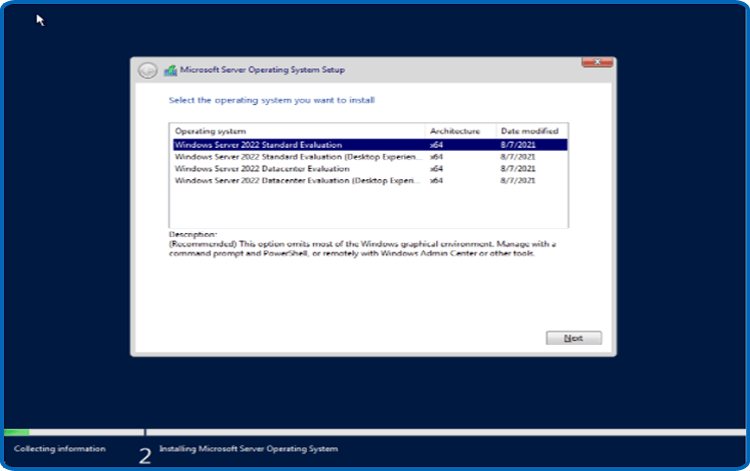
After carefully reading the applicable notices and license terms, select "I accept the license terms" and then proceed by clicking on "Next".
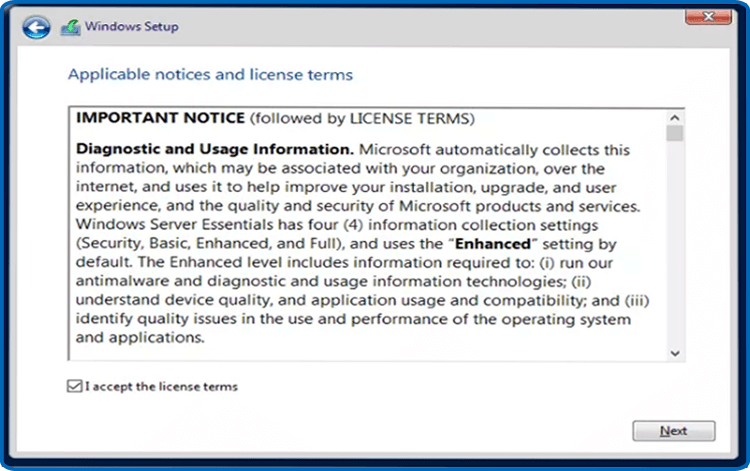
To install Windows Server 2022, click on "Custom."
Please be aware that you are performing a clean installation. Before beginning the installation, make sure you have backed up your files.
Your operating system will be upgraded if you choose the "Upgrade" option without any changes to your settings, files, or programs.
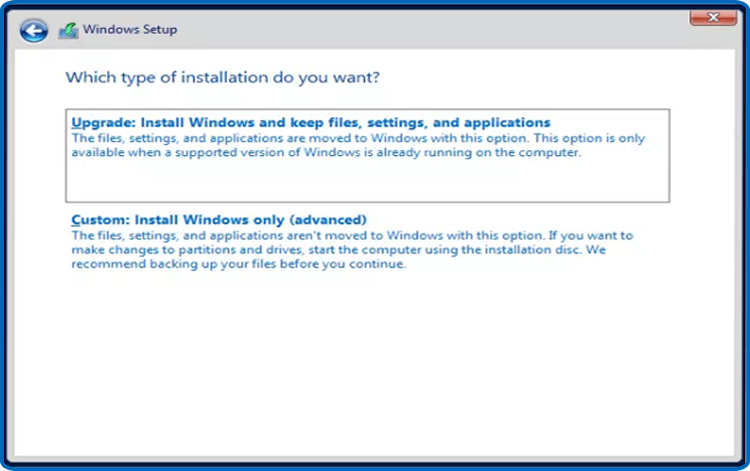
Select the partition on which you wish to install Windows Server 2022, then hit “Next”.
Should you want to make a clean installation, you ought to format the partition and select "Next". Alternatively, you can delete all existing partitions and create a new one or several new ones.
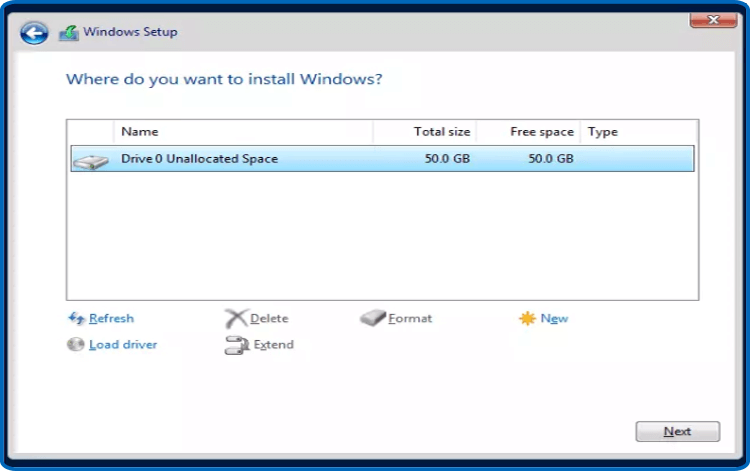
Be patient as the installation may take a little while.
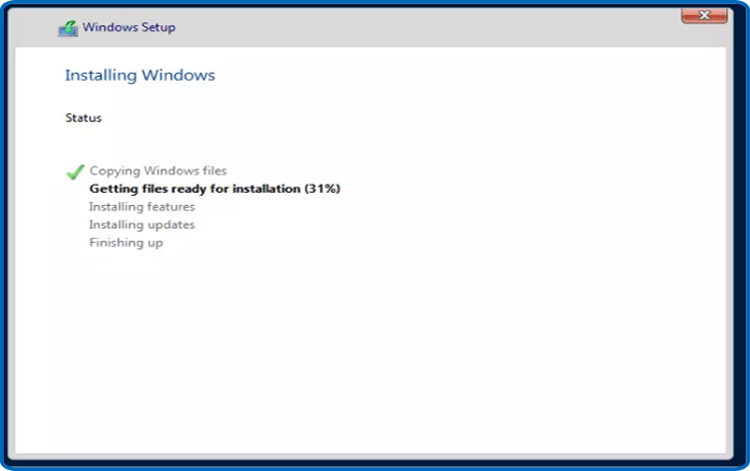
After the installation is finished, the system will restart itself automatically.
Set up your account so that Windows Server 2022 can be fully installed.
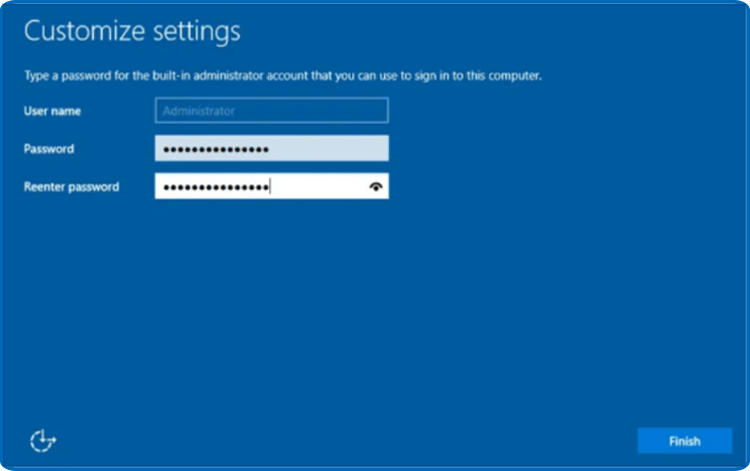
You are ready to go! Your Windows Server 2022 is currently installed.
Activate Windows Server 2022:
Please follow these steps to activate your Windows Server 2022:
Select Settings by right-clicking on your start menu
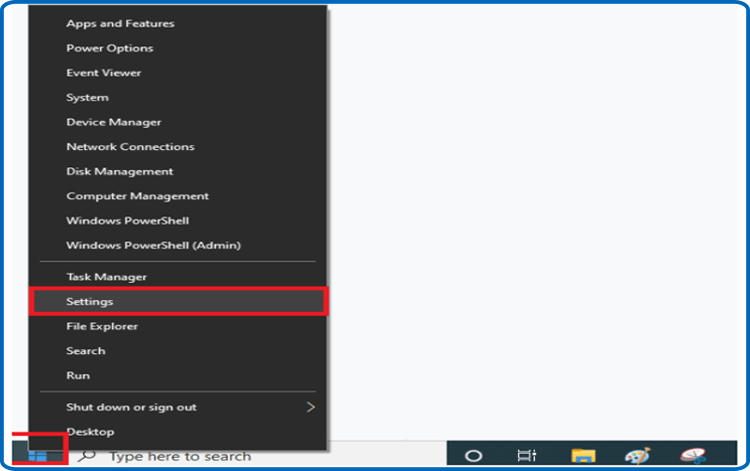
Select Update and Securitythen select Activation.
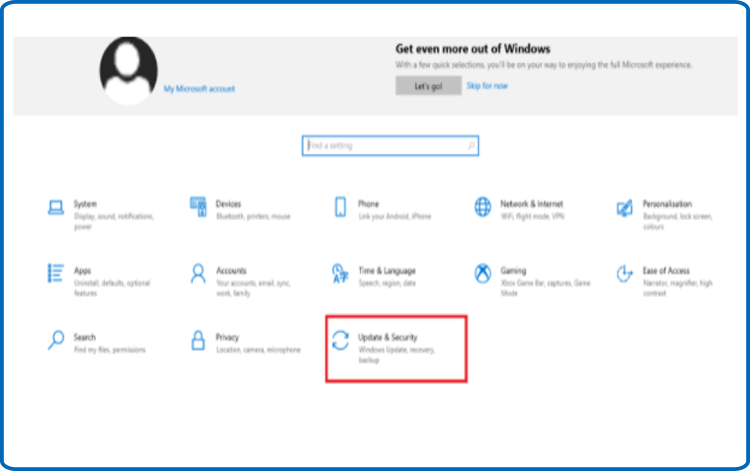
Choose " change my product key "and then enter your license key (contains 25 characters)
To activate Windows Server 2022, click Next
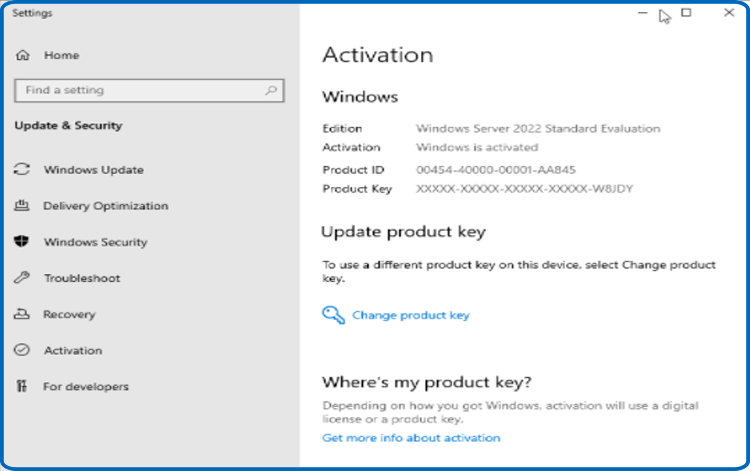
You have now successfully activated Windows Server 2022.
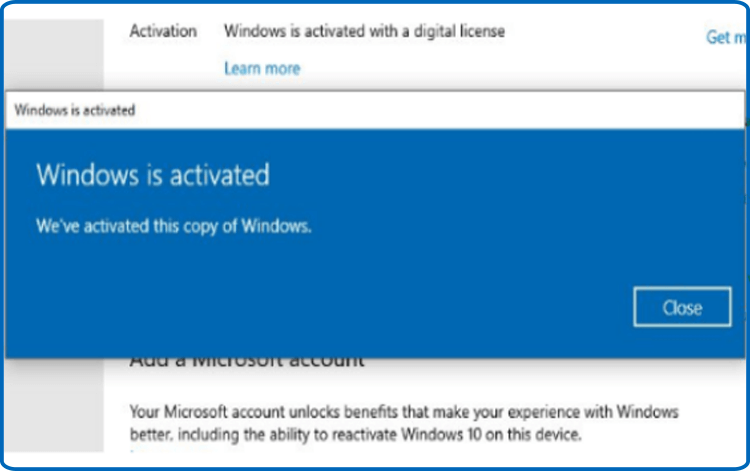
Read also

 Our Brands
Our Brands